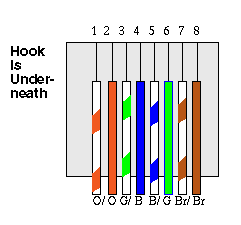1. Open your browser to co.cc
2. Then regiter a domain that you want to use.
3. If it's no available you have to find another domain name. But if it's available then you can register it.
4. The you have to setup your domain. Got to "setup-->Manage domain"
5. Choose "Zone Records"
6. In the coloumn "Host" fill it with your domain name (www.yourdomainname.co.cc")
7. Choose "CNAME" for "Type"
8. In the "Value" box fill it with "ghs.google.com"
9. Then click "Setup" Button.
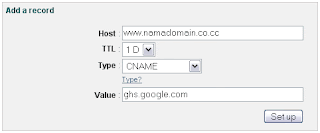
The next step is make some setup in blogspot.
1. Login to Bloggr/blogspot then choose "Setting-->Publishing"
2. Then choose "Switch to: • Custom Domain
3. Then click on "Already own a domain? Switch to advanced settings"
4. Fill it with your new domain in the "Your Domain" coloumn.

5. To Finish click "Save Setting" Button.
It will take 1-48 hours for your new domain to work. So be patient....
 ©CP3, Inc.
©CP3, Inc. ©CP3, Inc.
©CP3, Inc. ©CP3, Inc.
©CP3, Inc.